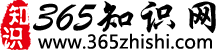一:办公软件使用小窍门
word和excel使用技巧大全
2009-12-15 23:25
1、Word下如何使用着重号
在Word中我们可以把着重号请到工具栏上。打开“工具—自定义”命令选项,打开“自定义”对话框。在“命令”标签卡下的“类别”栏里选中“所有命令”选项。此时在右边“命令”栏中会出现按字母升序排列的所有命令,我们找到ABC头上有三点的“DotAccent”命令,选中后按下鼠标左键,将它拖到工具栏上,释放鼠标。当你在Word中选中要着重标示的文字后,再点击这个“着重号”命令就可以了。
2、让Word表格快速一分为二
将光标定位在分开的表格某个位置上,按下“Ctrl+Shift+Enter”组合键。这时你就会发现表格中间自动插入一个空行,这样就达到了将一个表格一分为二的目的。
3、Word中巧用Alt键
按住Alt键再拖动左右(上下)边距,可进行精确调整,在标尺上会显示具体值。
4、巧用定位选条件单元格
Excel表格中经常会有一些字段被赋予条件格式。如果对它们进行修改,那么首先得选中它们。可是,在工作表中,它们经常不是处于连续的位置。按住ctrl键逐列选取恐怕有点麻烦,其实,我们可以使用定位功能来迅速查找并选择它们。方法是点击“编辑—定位”菜单命令,在弹出的“定位”对话框中,选中“条件格式”单选项,此时,下方的“全部”和“相同”单选项成为可选。选择“相同”则所有赋予相同条件格式的单元格会被选中。
5、在不同单元格快速输入同一内容
Excel表格中,首先选定要输入同一内容的单元格区域,然后输入内容,最后按ctrl+回车键,即可实现在选定单元格区域中一次性输入相同内容。
6、快速返回上次编辑点
在编辑文档的时候,如果要想实现将光标快速返回到上次的编辑点,我们可以按下“shift+F5”组合键。
7、多个单元格数据巧合并
在编辑了一个Excel工作表后,如果又需要把某些单元格中的数据进行合并,那么我们可以请“&”来帮忙,比如需要将A、B、C三列的数据合并为D列中的数据,就在D2单元格键入公式“=A2&B2&C2”。
8、Excel中巧用双击定位
在使用Excel时,当你想定位到行首或列首时,将鼠标指向任意一个单元格的上边框,然后双击鼠标左键即可。
9、Word准确移动文本
选中要移动的文本,再按“F2”键,此时光标会自动变成灰色,将输入光标定位到目的地,按回车键便可准确移动文本。
10、“相中”垂直文本块
当我们想选定Word文档中的一个垂直块时,可以先按下Alt键,然后将鼠标拖过要选定的文本。
11、Excel避免计算误差
利用Excel制作财务报表,常要进行一些复杂的运算,可往往用Excel公式得出的数据结果与计算器算出的不一致,这主要是由于Excel本身不能对数据自动进入四舍五入造成的,为了更简便的解决误差问题,我们可以进行如下操作:依次在Excel菜单栏中点击“工具—选项—重新计算”,将“工作薄选项”中的“以显示值为准”复选框选中,确定退出即可。
也可以用函数,方法:round((计算公式),2),其中的“round”是四舍五入函数,其中的“计算公式”中输入你的计算算式,例如A1*A2,其中的“2”是代表你四舍五入后小数点的位数,这里是两位。
12、让Word打印自动按序排列
在打印文件时,点击“文件—打印”,在弹出的“打印”窗口左下方点击“选项”按钮,在上面选中“逆页序打印”,这样先打印第一页,再打印最后一页,就无需动手分页了。另外还可以设置奇偶页打印,实现纸张的正反面成批打印。
13、Excel中快速绘......余下全文>>
二:办公软件电子表格的使用技巧,,最好是小技巧
1、在相对引用、绝对引用和混合引用间快速切换在Excel进行公式设计时,会根据需要在公式中使用不同的单元格引用方式,这时你可以用如下方法来快速切换单元格引用方式:选中包含公式的单元格,在编辑栏中选择要更改的引用,按F4键可在在相对引用、绝对引用和混合引用间快速切换。例如选中“A1”引用,反复按F4键时,就会在$A$1、A$1、$ A1、A1之间切换。
2、快速复制公式内容
当我们在Excel工作表中修改某个单元格中的公式后,如果要将同列的其余单元格中的公式进行复制时,大多数情况下都是利用拖动填充柄的方式来进行公式复制。现在你试试在单元格右下角的小黑十字上用鼠标快速点击两下,是不是同列单元格中的所有的公式都复制好了,效果不错吧。
3、让活动单元格向任意方向移动
在Excel中,你是否知道按下回车键后,活动单元格可以向上、向左、向右移动,甚至原地不动。在“工具”菜单上,单击“选项”,再单击“编辑” 选项卡,选中“按Enter键后移动”复选框,然后在“方向”框中选择移动方向,若要保留在当前单元格中原地不动则清除该复选框
4、快速命名单元格区域 先将需要命名的单元格区域选中,然后用鼠标点击编辑栏左端名称框,直接输入单元格名称即可。
5、选择一个含有超链接的单元格
在Excel中选择含有超链接单元格是一件比较麻烦的事情。如果直接点击该单元格,就会跳转到超链接目标去了。若要在选择含有超链接单元格时不跳转到超链接目标上,你只要在单击单元格的同时按住鼠标按键直到光标变为空心十字形状,然后放开鼠标按钮就可选择这个含有超链接的单元格。此外,你也可以先选择含有超链接单元格旁边的单元格,然后利用方向键键盘上方向键将活动单元格移动到含有超链接的单元格中,也能达到同样效果。
6、快速输入公式
如果你需要在B3至B20单元格区域录入格式相同的公式,这时你可先将B3至B20单元格区域选定,然后按F2键再键入公式。公式录入后按 Ctrl+Enter,这样就可以在所选择区域内所有单元格中输入同一公式。在这里你还可以选择多个不相邻的单元格区域来进行此项操作。
7、隐藏单元格中的所有值
有时候,我们需要将单元格中所有值隐藏起来,这时你可以选择包含要隐藏值的单元格。选择“格式”菜单中“单元格”命令,单击“数字”选项卡,在“分类”列表中选择“自定义”,然后将“类型”框中已有的代码删除,键入“;;;”(三个分号)即可。
8、进行行列转置
当我们设计好一份Excel表格后,如果发现行和列的位置不太符合自己的要求,希望将行与列的位置进行调换。这时你可先将需要转换行列位置的单元格选定,单击工具栏上“复制”按钮,然后在复制区域之外选定粘贴区域的左上角单元格。选择“编辑”菜单下的“选择性粘贴”命令,选中“转置”选项,点击 “确定”按钮,这样就可完成表格行列转置。
9、添加纸牌游戏
使用Excel时间长了,感觉有点累了,让我们休息一下,来玩一盘纸牌游戏吧。选择“工具”菜单下的“自定义”命令,打开“自定义”窗口,点击 “命令”标签卡,在“类别”中选择“工具”,从“命令”中找到有纸牌形状且为“自定义”名称的图标将其拖到常用工具栏中,关闭自定义窗口,然后点击上具栏上纸牌按钮就可开始玩纸牌游戏了。
1.两次选定单元格
有时,我们需要在某个单元格内连续输入多个测试值,以查看引用此单元格的其他单元格的效果。但每次输入一个值后按Enter键,活动单元格均默认下移一个单元格,非常不便。此时,你肯定会通过选择“工具”\“选项"\“编辑",取消“按Ent......余下全文>>
三:office软件表格的使用技巧?
是excel吗?以下便是,你复制粘贴到文本即可,以便于使用!Excel 使用技巧集锦——163种技巧 1. 快速选中全部工作表
右键单击工作窗口下面的工作表标签,在弹出的菜单中选择“选定全部工作表”命令即可()。2. 快速启动Excel
如果想在启动系统自动运行Excel,可以这样操作: 1.双击“我的电脑”憨标,进入Windows目录,依次打开“Start Menu\Programs\启动”文件夹; 2.打开Excel所在的文件夹,用鼠标将Excel图标拖到“启动”文件夹,这时Excel的快捷方式就被复制到“启动”文件夹中,下次启动Windows就可快速启动Excel了。 如果Windows系统已启动,你可用以下方法快速启动Excel: 方法一:单击“开始→文档”命令里的任一Excel工作簿即可。 方法二:用鼠标从“我的电脑”中将Excel应用程序拖到桌面上,然后从快捷菜单中选择“在当前位置创建快捷方式”,以后启动时只需双击快捷方式即可。 3. 快速删除选定区域数据
如果用鼠标右键向上或向左(反向)拖动选定单元格区域的填充柄时,没有将其拖出选定区域即释放了鼠标右键,则将删除选定区域中的部分或全部数据(即拖动过程中变成灰色模糊的单元格区域,在释放了鼠标右键后其内容将被删除)。 4. 给单元格重新命名5.
Excel给每个单元格都有一个默认的名字,其命名规则是列标加横标,例如D3表示第四列、第三行的单元格。如果要将某单元格重新命名,可以采用下面两种方法: 1.只要用鼠标单击某单元格,在表的左上角就会看到它当前的名字,再用鼠标选中名字,就可以输入一个新的名字了。 2.选中要命名的单元格,单击“插入→名称→定义”命令,显示“定义名称”对话框,在“在当前工作簿中的名称”框里输入名字,单击“确定”按钮即可()。 注意:在给单元格命名时需注意名称的第一个字符必须是字母或汉字,它最多可包含255个字符,可以包含大、小写字符,但是名称中不能有空格且不能与单元格引用相同。 6. 在Excel中选择整个单元格范围
在Excel中,如果想要快速选择正在处理的整个单元格范围,按下“Ctrl+Shift+ *”。 注意:该命令将选择整个列和列标题,而不是该列表周围的空白单元格——你将得到所需的单元格。这一技巧不同于全选命令,全选命令将选择工作表中的全部单元格,包括那些你不打算使用的单元格。 7. 快速移动/复8. 制单元格
先选定单元格,然后移动鼠标指针到单元格边框上,按下鼠标左键并拖动到新位置,然后释放按键即可移动。若要复制单元格,则在释放鼠标之前按下Ctrl即可。 9. 快速修改单元格式次序
在拖放选定的一个或多个单元格至新位置的同时,按住Shift键可以快速修改单元格内容的次序。方法为:选定单元格,按下Shift键,移动鼠标指针至单元格边缘,直至出现拖放指针箭头,然后进行拖放操作。上下拖拉时鼠标在单元格间边界处会变成一个水平“工”状标志,左右拖拉时会变成垂直“工”状标志,释放鼠标按钮完成操作后,单元格间的次序即发生了变化。 10. 彻底清除单元格内容
先选定单元格,然后按Delete键,这时仅删除了单元格内容,它的格式和批注还保留着。要彻底清除单元格,可用以下方法:选定想要清除的单元格或单元格范围,单击“编辑→清除”命令,这时显示“清除”菜单(),选择“全部”命令即可,当然你也可以选择删除“格式”、“内容”或“批注”中的任一个。 11. 选择单元格
选择一个单元格,将鼠标指向它单击鼠标左键即可; 选择一个单元格区域,......余下全文>>
四:如果想学办公室一些基本的办公软件的操作怎么学
办公室文员主要就是必须掌握一些office软件,Word、Excel、PowerPoint等最基本的办公软件。 文员是公司的基层职员,一般从事文件处理工作,也有许多的公司从薪金上划分员工/文员/职员的级别,但有些公司对文员的要求很高,也赋予一些权力。
五:办公软件office的用法技巧有哪些?
1.快速定位到上次编辑位置
用WPS编辑文件时有一个特点,就是当你下次打开一WPS文件时,光标会自动定位到你上一次存盘时的位置。不过,Word却没有直接提供这个功能,但是,当我们在打开Word文件后,如果按下Shift+F5键您就会发现光标已经快速定位到你上一次编辑的位置了。
小提示:其实Shift+F5的作用是定位到Word最后三次编辑的位置,即Word会记录下一篇文档最近三次编辑文字的位置,可以重复按下Shift+F5键,并在三次编辑位置之间循环,当然按一下Shift+F5就会定位到上一次编辑时的位置了。
2.快速插入当前日期或时间
有时写完一篇文章,觉得有必要在文章的末尾插入系统的当前日期或时间,一般人是通过选择菜单来实现的。其实我们可以按Alt+Shift+D键来插入系统日期,而按下Alt+Shift+T组合键则插入系统当前时间,很快!
3.快速多次使用格式刷
Word中提供了快速多次复制格式的方法:双击格式刷,你可以将选定格式复制到多个位置,再次单击格式刷或按下Esc键即可关闭格式刷。
4.快速打印多页表格标题
选中表格的主题行,选择“表格”菜单下的“标题行重复”复选框,当你预览或打印文件时,你就会发现每一页的表格都有标题了,当然使用这个技巧的前提是表格必须是自动分页的。
5.快速将文本提升为标题
首先将光标定位至待提升为标题的文本,当按Alt+Shift+←键,可把文本提升为标题,且样式为标题1,再连续按Alt+Shift+→键,可将标题1降低为标题2、标题3……标题9。
6.快速改变文本字号
Word的字号下拉菜单中,中文字号为八号到初号,英文字号为5磅到72磅,这对于一般的办公人员来说,当然已经绰绰有余了。但在一些特殊情况下,比如打印海报或机关宣传墙报时常常要用到更大的字体,操作起来就有些麻烦了。其实,我们完全也可以快速改变文本的字号:先在Word中选中相关汉字,然后用鼠标单击一下工具栏上的字号下拉列表框,直接键入数值,即可快速改变您的字体大小。而且这个技巧在Excel和WPS
2000/Office中同样适用。
小提示:其实,小编还有两种快速更改Word文本字号的方法:
(1)选中文字后,按下Ctrl+Shift+>键,以10磅为一级快速增大所选定文字字号,而按下Ctrl+Shift+<键,则以10磅为一级快速减少所选定文字字号;
(2)选中文字后,按Ctrl+]键逐磅增大所选文字,按Ctrl+[键逐磅缩小所选文字。
7.快速设置上下标注
首先选中需要做上标文字,然后按下组合键Ctrl+Shift+=就可将文字设为上标,再按一次又恢复到原始状态;按Ctrl+=可以将文字设为下标,再按一次也恢复到原始状态。
小提示:详见本刊前期《Word XP中神奇的Ctrl键》一文,掌握一些快捷按键对快速、高效操作Word很有借鉴意义。
8.快速取消自动编号
虽然Word中的自动编号功能较强大,但是据笔者试用,发现自动编号命令常常出现错乱现象。其实,我们可以通过下面的方法来快速取消自动编号。
(1)当Word为其自动加上编号时,您只要按下Ctrl+Z键反悔操作,此时自动编号会消失,而且再次键入数字时,......余下全文>>
六:电脑的基本的操作是指什么 办公软件都有哪些是需要掌握的
1、电脑的基本操作罚“会开关机、明白电脑的组成部分、明白电脑的办公软件WORD、EXCEL、POWERPOINT ”等等。
2、现在有的公司还会要求“会CAD机械绘图软件”。
3、办公软件:WORD、EXCEL、POWERPOINT 。这些软件你都要会操作,而且是非常熟练的操作、例如打1份文件、计划、会议资料等。其次是文本的排版。
4、推荐学习网站“网易学院”,只要你想学,里面有你非常需要的学习资料,而且还是视频教学,很简单。
七:办公软件excel的快速使用,和掌握技巧?
1,躲在网上看一些教学视频;2,平时多练习做表格。
八:WPS办公软件的使用教程
WPS目前还没有比较普遍的教程,你完全可以用MS office的教程,等红会后,再使用WPS,两都几乎相同,并且WPS还有非常优秀的几个优点,比如:智能段落整理、去除多余空格等等。
教程一般看起来会很慢,不如找本书自己学。看教程一小时,不如看书来得快。并且办公软件都有相通之处,熟练掌握一方面的使用手法,另一方面也会很快领会使用的规律。如:文字处理和表格编辑两方面有很多相通之处,菜单操作基本变化不大,很容易就联想到操作方法的。
所以,找本书,边看边操作,学起来要快得多,这样的书籍非常多的!
九:简单的办公软件操作知识
在公司一般用EXCEL比较多。。word这么简单,你肯定都能行的。下面是excel的一些操作技巧,前面几条是用的比较多。。
Excel操作技巧
(1)、快速给单元格重新命名
EXCEL给每个单元格都有一个默认的名字,其命名规则是列标加横标,例如D3表示第四列、第三行的单元格。如果要将某单元格重新命名,只要用鼠标单击某单元格,在表的左上角就会看到它当前的名字,再用鼠标选中名字,就可以输入一个新的名字了。
(2)、去掉默认的表格线(网线)
单击“工具”菜单中的“选项”,再单击对话框中的“视图”,找到“网格线”,使之失效(将左边的“×”去掉)。
(3)、增加工作簿的页数
单击“插入”菜单下的“工作表”,即可在底部看到一个新名称的工作表。一个工作簿最多可以有255张工作表。
(4)、快速给工作表命名
双击当前工作表下部的名称,如“Sheet1”,再输入新的名称即可。
(5)、实现条件显示
统计学生成绩时,希望输入60以下的分数时,能显示为“不及格”,输入60以上的分数时,显示为“及格”。这样的效果,不妨称之为“条件显示”,用IF函数可以实现。
假设分数在B3单元格中,要将等级显示在C3单元格中。那么在C3单元格中输入以下公式实现不同的等级:
=if(b3<=60,“不及格”,“及格”) 分“不及格”和“及格”两个等级
=if(b3<=60,“不及格”,if(b3<=90,“及格”,“优秀”)) 分三个等级
=if(b3<=60,“不及格”,if(b3<=70,“及格”,if(b3<90,“良好”,“优秀”))) 分为四个等级
注意:符号为半角,IF与括弧之间不能有空格,而且最多嵌套7层。
(6)、跨表操作数据
设有名称为Sheet1、Sheet2和Sheet3的三张工作表,现要用Sheet1的D8单元格的内容乘以40%,再加上Sheet2的B8单元格内容乘以60%作为Sheet3的A8单元格的内容。则丹该在Sheet3的A8单元格输入以下算式:=Sheet1!D8*40%+Sheet2!B8*60%
(7)、两次选定单元格
有时,我们需要在某个单元格内连续输入多个测试值,以查看引用此单元格的其他单元格的效果。但每次输入一个值后按Enter键,活动单元格均默认下移一个单元格,非常不便。此时,你肯定会通过选择“工具”\“选项"\“编辑",取消“按Enter键移动活动单元格标识框"选项的选定来实现在同一单元格内输入许多测试值,但以后你还得将此选项选定,显得比较麻烦。其实,采用两次选定单元格方法就显得灵活、方便:
单击鼠标选定单元格,然后按住Ctrl键再次单击鼠标选定此单元格(此时,单元格周围将出现实线框)。
(8)、 “Shift+拖放"的妙用
在拖放选定的一个或多个单元格至新的位置时,同时按住Shift键可以快速修改单元格内容的次序。具体方法为:选定单元格,按下Shift键,移动鼠标指针至单元格边缘,直至出现拖放指针箭头“?",然后进行拖放操作。上下拖拉时鼠标在单元格间边界处会变为一个水平“工"状标志,左右拖拉时会变为垂直“工"状标志,释放鼠标按钮完成操作后,单元格间的次序即发生了变化。这种简单的方法节省了几个剪切和粘贴或拖放操作,非常方便。
(9)、超越工作表保护的诀窍
如果你想使用一个保护了的工作表,但又不知道其口令,有办法吗?有。选定工作表,选择“编辑"\“复制"、“粘贴",......余下全文>>
十:office办公软件在教学中的应用
- office办公软件结合多媒体教学, 相比传统教学方式的优势
- office办公软件在多媒体教学中的应用技巧, 如何让学生的学习更直观, 效率更高
- office办公软件在教学应用中的一些难点和不足之处
- office办公软件在教学中如何与学生互动
扫一扫手机访问