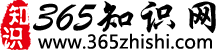一:在工程图上齿轮分度圆线型
点划线
二:分度圆和分度线用什么绘制
再画键槽,轴孔,如果要减轻齿轮重量或者增加重量,分配惯量,那么在齿根圆到轴孔圆之间做文章。
三:cad中齿顶圆和齿根圆分别用什么线画出来
齿顶圆用粗实线,齿根圆用细实线或省略不画,分度圆用点画线画出
四:在工程图样上,齿轮齿根圆的线型是
在齿轮是圆的视图中,齿根圆可以不画出来,也可以用细实线画出(圆)。在齿轮剖视工中,表示齿根圆的直线,用粗实线画出。
五:在工程图中如何表示一个齿轮拜托了各位 谢谢
工程图除了系统生成的以外,还可以根据需要自己添加线条,所以完全可以做出符合gb的图纸 查看原帖>>
六:求大神帮忙画齿轮的零件图(cad) 50分
下面开始具体的绘制过程:
1.启动AutoCAD 中文版,新建空白文件,建立相应的图层,并分别设置相应的线型和线宽,将“中心线”图层作为当前图层,绘制中心线:
2.将当前图层修改为“轮廓线”图层,绘制轮廓线:
3.将当前图层修改为“中心线”图层,绘制齿轮分度线:
4.单击“常用”选项卡中“修改”面板中的“镜像”按钮,此时命令行提示“选择对象”,光标变为一个方框,采用框选方式选择左侧图形上半部轮廓,按【回车】键结束选择,此时命令行提示定义镜像中心线的第一点,选择中心线的左端点作为第一点;再选取中心线的右端点作为镜像中心线的第二点,直接按【回车】键,将对象镜像:
5.选中图中所示的线段,按【Delete】键将其删除:
6.单将当前图层修改为“细实线”图层,单击“常用”选项卡中“绘图”面板中的“图案填充”按钮,选择合适的图案对图形进行填充:
7.下来开始标注尺寸,单击“注释”选项卡中的“线性标注”按钮,分别单击需要标注的线段的起点和终点,选择合适的放置位置后,单击鼠标完成尺寸标注:
8.此时标注的尺寸仅有一个数字,而此处我们实际是齿轮的直径尺寸,因此需要给尺寸添加直径符号,双击该尺寸,打开“特性”面板,拖动滚动条至“主单位”选项,在“标注前缀”文本框中输入“%%C”直径符号代码:
9.单用同样的方法,标注出其他的尺寸:
10.单击【直径标注】按钮,选择右侧圆的圆周,拖动尺寸至合适位置,标注出圆的直径:
11.接下来我们对一些尺寸进行公差标注,双击33.3这个尺寸,打开“特性”面板,拖动滚动条至“公差”选项,在“显示公差”框中选择“极限偏差”类型,在下偏差中输入0,上偏差中输入0.2,“水平放置公差”选择“中”,“公差精度”设置为“0.000”:
12.依相同方法,参考图13-1将其他需要标注公差的尺寸都进行公差标注,单击 “注释”选项卡中的“公差”按钮:
13.此时弹出“形位公差”对话框:
14. 在对话框中单击“符号”下面的方框,弹出如图13-18所示的“特征符号”选择框,从中选择我们需要的特征符号:
15.返回到“形位公差”对话框中,在“公差1”下方的文本框中输入公差数值0.03,在“基准1”下方的文本框中输入基准符号A,单击【确定】按钮,将公差放置到合适的位置。单击【多重引线】按钮,根据公差的位置,在公差与尺寸线间绘制引线:
16.下面我们来给图形标识出表面粗糙度,虽然图中有多个粗糙度标识,但符号都是一样的,只是数值不同,因此,我们可以将其制作为块,在需要的时候再直接调用,方便我们的绘制工作,先绘制一个粗糙度符号:
17. 单击“常用”选项卡下“块”面板中的【定义属性】按钮,打开“属性定义”对话框:
18.在对话框中“标记”文本框和“默认”文本框中均输入“1”,在“提示”文本框中输入“CZD”,单击【确定】按钮,在图形中将“1”放至合适的位置:
19.单击“常用”选项卡下“块”面板中的【创建块】按钮,打开“块定义”对话框:
20.在对话框中的“名称”文本框内块名“表面粗糙度”,单击【拾取点】按钮,选择粗糙度符号下顶点作为基点,再单击“对象”选项区域中的【选择对象】按钮,选择前面创建的粗糙度符号图形对象,单击鼠标右键回到对话框,单击【确定】按钮结束创建块的工作;
21. 将图中的表面粗糙度符号删除,单击【插入】按钮,打开“插入”对话框,在“名称”列表中选择刚才制作好的粗糙度图块,插入到适当位置,此时命令行会提示输入属性值,我们直接输入所需标注的数值,相同方法,标注出所有的表面粗糙度,如需修改......余下全文>>
扫一扫手机访问